Vllc Player Mac Continuous Loop Play
[Solved] How to Loop Videos Using VLC on Windows & Mac
VLC is a rich media player with extensive media playing features and allows you to create fun experiences with it. If you like some video or want to view certain things in detail, you always use the feature, loop. You can loop the whole video or section of the video on the loop. Here we will see a step-by-step guide about how to loop videos on VLC player.
- Part 1. Looping Video on VLC on Windows
- Part 2. Looping Video on VLC Using Mac
- Part 3. Repeating Specific Sections of Video
- Part 4. Best Alternative to VLC to Play and Convert Videos on Windows/Mac
Part 1. Looping Video on VLC on Windows
Step 1: Open the video you want to loop using the VLC player. If you want to loop multiple video files, add them to the playlist.
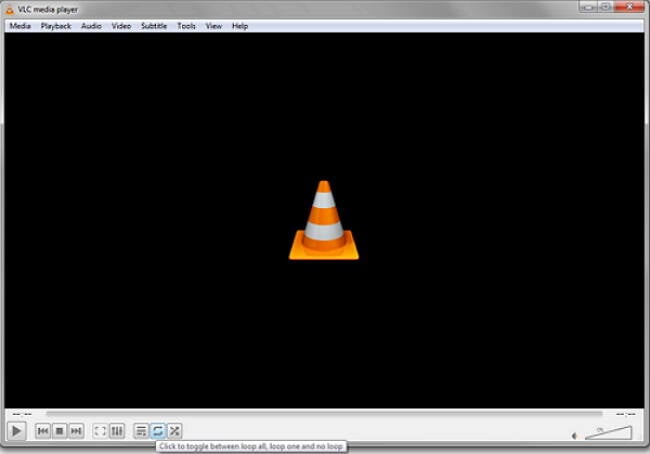
Step 2: To loop the video, go to the loop button and click on it. If you want to loop multiple files, toggle the button to either loop one or all and toggle till you reach your desired result.

These two steps will make sure that your videos are in the loop until you stop them. You must know that button has a few different options toggle between no loop, loop one, and loop all. You can always add more files to the playlist.
Part 2. Looping Video on VLC Using Mac
Much like Windows, it is the same for Mac to loop videos or videos from your playlist. To guide you, here are the steps that you can follow:
Step 1: Open the VLC media player and open the file or files you want to loop. Go to the Media menu and go to open the file.
Step 2: To loop the file in the playlist, from the bottom toggle the loop button. Click on it once to loop one and loop again to loop all. You can click again to turn off the toggle. It all depends on how you want to play the videos.

These are simple steps that you can follow to loop videos or various video files. You can always add more files to the playlist.
Part 3. Repeating Specific Sections of Video
While creating or editing videos, you may want to see the specific section for the video. With VLC, a specific section can be easily looped with a simple button. Here are the steps you can follow to loop a specific section.
Step 1: Launch video using VLC on your system. Go to the View tab first and under tools click on Advanced Controls.
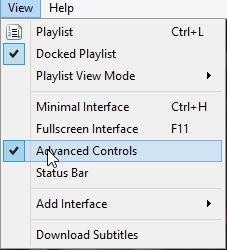
Step 2: You will see a few new buttons appear at the bottom. Now in order to loop the specific section. First, more the video to the starting point of the loop section and then click on the specific loop button.

Step 3: Now to finish the loop, take the video to the endpoint, and click on the same button again. You will see the two points of the button are red. Now play the video, and the section will be looped.

The method is the same for both Mac and Windows operating systems.
Part 4. Best Alternative to VLC to Play and Convert Videos on Windows/Mac
Sometimes, you may have trouble playing videos with VLC, or getting bored with its simple functions. Then a good alternative to VLC like Wondershare UniConverter is needed, which can not only play videos but also convert, edit, download, burn videos easily, and quickly. This multi-functional converter works on both Windows and Mac systems and supports an array of video/audio formats, including AVI to WMV, MOV to MPEG, MP4 to MOV, FLV to MP4, MP4 to MP3, etc.
How to Use VLC Media Player as a Video Editor
Find more video ideas from Wondershare Video Community.
 Wondershare UniConverter - Best VLC Alternative for Windows / Mac (Catalina Included)
Wondershare UniConverter - Best VLC Alternative for Windows / Mac (Catalina Included)

- The best alternative to VLC to play videos smoothly on Windows/Mac.
- Convert videos to any format with super fast speed and no quality loss.
- Support 1000+ video/audio formats, including AVI, MKV, MOV, MP4, FLV, etc.
- Burn videos to DVD to play with your DVD player with free menu templates.
- Optimized video conversion presets for iDVD, iMovie, Final, and other devices.
- Edit videos with trimming, merging, cropping, adding watermark, editing subtitles, etc.
- Download videos from YouTube and other 1000+ video sharing sites.
- All-in-one video toolbox: video compressor, image converter, GIF maker, CD/DVD converter, screen recorder, etc.
- Supported OS: Windows 10/8/7/2003/Vista/XP, Mac OS 10.15 (Catalina), 10.14, 10.13, 10.12, 10.11, 10.10, 10.9, 10.8, 10.7, 10.6.
![]() Security Verified. 5,481,347 people have downloaded it.
Security Verified. 5,481,347 people have downloaded it.
Steps to play and convert videos on Windows/Mac with VLC alternative:
Step 1 Add videos you need to loop.
Launch Wondershare UniConverter after download and installation, click on the ![]() button under the default Video Converter interface to add the video you need to loop. Multiple videos can be added here.
button under the default Video Converter interface to add the video you need to loop. Multiple videos can be added here.
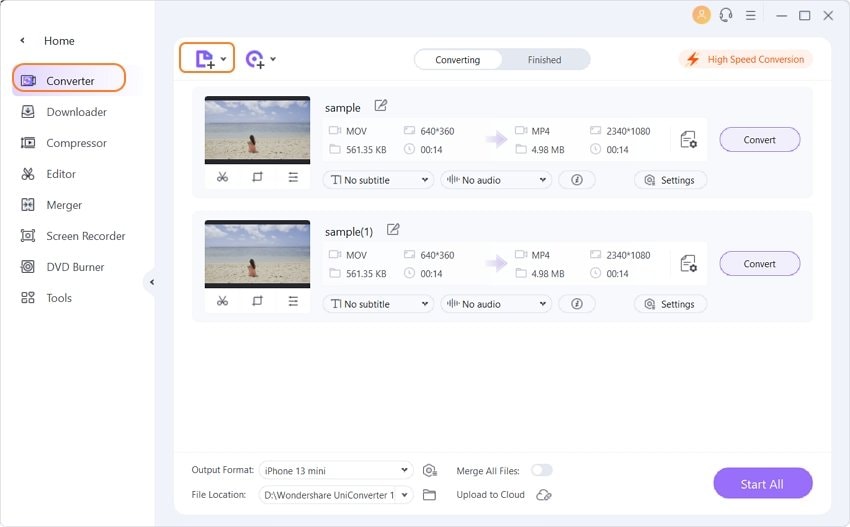
Step 2 Play videos with VLC alternative.
The added videos will be displayed as a thumbnail on the interface, move your mouse to the video, and see a Play icon. Click it to play videos smoothly. You can choose Full-Screen Mode here or make a screenshot easily. Also, click the edit icons under the video thumbnail image, you can trim, crop, add subtitle, and make more changes.
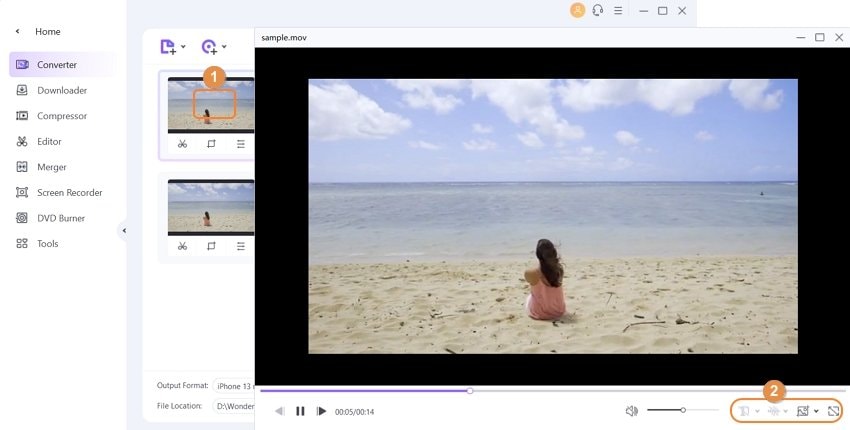
Step 3 Convert videos to any other format.
If you want to convert videos to other formats so that you can play on specific devices, choose an output format from the Output Format: option and then click on the Start All button to finish the process. You can find the converted files from the Finished tab.
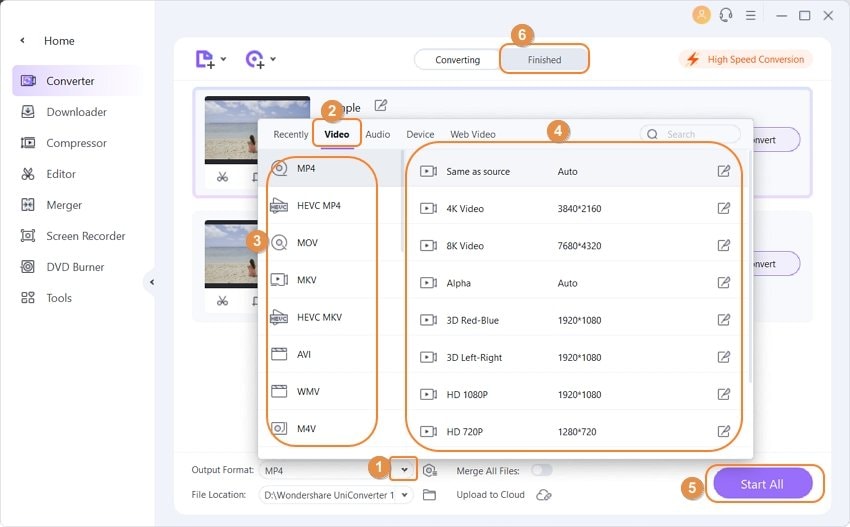
You can find more functions of Wondershare UniConverter and have a free trial after download and installation.
You may also like
Other popular articles from Wondershare
Source: https://videoconverter.wondershare.com/vlc/loop-videos-in-vlc.html#:~:text=Step%201%3A%20Open%20the%20VLC,loop%20again%20to%20loop%20all.



0 Response to "Vllc Player Mac Continuous Loop Play"
Post a Comment