If Im Not Editing Do I Need to Render on Vegas Pro Before Uploading to Youtube
Tips on How to Speed Up the Rendering Time of Vegas Pro
Mar 31, 2022• Proven solutions
Vegas Pro is a well known video editing package that allows users to perform not linear editing. This software tool is developed past Sony and acquired by Magix, and the recent update was launched on 24th May 2016. With this advanced software tool, y'all tin can requite reality to any video imagination with ease every bit the easy to use interface with avant-garde tools provides unlimited capabilities. The new Vegas Pro Users might be searching for some useful tricks to make interesting videos on this software platform, if and then then information provided below in this article will be highly beneficial for you all.
How to speed upwards rendering time of Sony (Magix) Vegas Pro
The most common need of all Vegas Pro users is to speed upward the rendering fourth dimension of various video projects. Many professionals are searching for the tricks to make their preview window on Sony Vegas less laggy so that every editing task tin be performed with ease. Beneath are few useful tips to achieve all-time speeds over Sony Vegas Pro video editing program:
1. Lower Downward Flake Rate
It is possible to lower down your bit rate in Vegas Pro; for this you merely need to select any of your favourite templates and then click on customization pick. It will open a pop up window where all template customization settings tin be done. Only go to Bit rate tab and lower down its value then that ultimately rendered video file tin can take less file size equally well every bit it takes less time for complete rendering. The best possible value of bit rate is 3m to 8m.
2. Delete Unwanted Effects/ Tracks
In case if yous are going through some video effects that announced of no utilise for your project blazon or that inappreciably make any divergence on your project so you can easily go rid of them. Annotation that more than number of effects on a video ways y'all demand to spare more fourth dimension for rendering hence it is adept to stay away from unwanted video tracks as well as effects. It is also possible to merge different tracks in social club to create a single project that can be managed easily and apace.
three. Close Applications
If yous wish to run your Vegas Pro very smoothly on your device then prefer to apply information technology without whatsoever interference of other undesired programs. When you are working on any projection using Vegas pro then effort to shut your Skype, iTunes, Internet browser and all other applications that are of no use for electric current work. It volition help your system to increase focus on Vegas Pro project and hence fast results can be used. Yous tin can cheque status of all running objects from job managing director past pressing Control+Shift+Esc command.
4. Leave Computer Alone
Once you have created your video file and you lot need to begin with the rendering procedure then it is good to get out your estimator and manage other tasks around. Follow step 3 first that is close all unwanted programs and then initiate rendering process, 1 started so become for a walk or enjoy with people effectually you. Information technology will help y'all to enhance processing speed every bit your escape out will ensure that y'all will non be using any other program as well rendering process.
5. Set Priority Option to High
It is one of the virtually important things that you need to do in gild to achieve fast rendering. While leaving your computer for rendering task, go to task manager and correct click on Vegas pro. Now from drop down menu select Ready priority option and switch it to high. This setting volition allow your computer know that Sony Vegas tasks must be taken as first priority and must be executed fast.
half-dozen. Enable GPU Acceleration
The overall performance of Vegas Pro can be easily enhanced past using GPU acceleration feature. For this you need to become to Options and so select preferences; visit the video tab and for video processing type GPU acceleration brand selection for graphic card. Some PCs do not take such settings and they will display Off for GPU acceleration pick settings.
7. Reduce Video Quality in Preview
In order to avoid lags in video previews, you can but reduce the quality of video clip. But become to preview and select Half; information technology will directly reduce video quality by 1/2th level and will reduce efforts of Vegas pro while helping your program to run smoothly.
viii. Choose Proper Video Codec Type
The type of video codec you are using for Vegas pro processing volition also affect its overall functioning. Always prefer to employ Sony AVC.mp4 for meliorate results. Other useful pick for video codec is Main Concept.mp4; its ability to render projects rapidly is well known by all professionals.
9. Set up Ability Settings
Make some efforts to practise power settings on your device if you lot are working on Windows Vista or Window vii. Information technology tin can be done from control panel and this trick can help your program to achieve 100% rendering speed. Laptops usually come up with pre-configured blazon ability settings that assistance to manage CPU load very precisely.
10. Select Proper Transitions
Manage your rendering time properly by choice proper transitions, layers and furnishings then that videos can run smoothly on your software program. Other than this and so quality of video file must be selected carefully as rendering fourth dimension completely depends upon it. Never create a bourdon on your video file.
If you desire to larn more editing tips virtually Sony Vegas, you lot should not miss Sony Vegas Editing Tips
Alternative Way to Speed Up Rendering Time
If you lot're tired of the slow rendering of your videos, Filmora Video Editor is going to cheer you up. Despite including all the useful features, this software is pretty piece of cake to use. So stress-free that fifty-fifty kids could edit videos afterwards spending a few hours on information technology.
No wonder why most YouTubers, professional video editors, and even filmmakers trust Filmora, whether it'due south virtually editing small video clips or a complete movie.


Furthermore, you can speed upward rendering time in Filmora to end your projects chop-chop past following the below step-past-step tutorial.
Pace ane: Open up Filmora
Afterwards downloading FIlmora on your Mac or Windows, open up the software, make a new projection, and await until yous see the interface.
One time the programme runs, make sure you haven't added or imported whatever sound, video, or whatever files on the software.
Footstep 2: Clear Render Files
Get to the "File" selection.

Now, choose "Preferences."

A new settings page will appear. So, click on the "Operation" tab commencement, and then click on the "Clean" push button under the "Preview Render" section, like this.

Choose the "Aye" button to remove all the render files.

Pace 3: Create and Clean Proxies
Now, get to the "Proxy" section in the aforementioned "Functioning" tab. Put a "check" to permit Filmora to create proxies automatically. And choose the "1280 10 720" resolution.
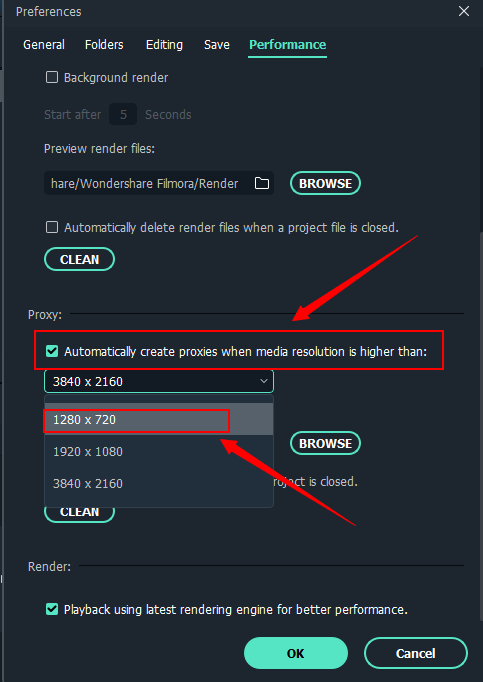
Practice not "check" the option that automatically deletes proxies. Instead, click on the "Clean" push under the proxy section.

Now, select "Yes" to eliminate all proxy files.
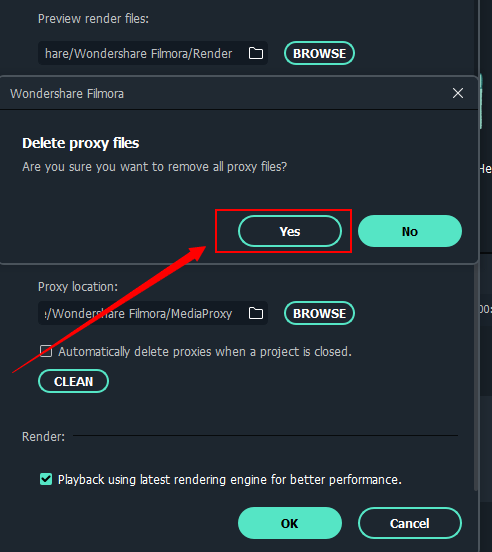
Once done, yous will meet a bulletin similar this.
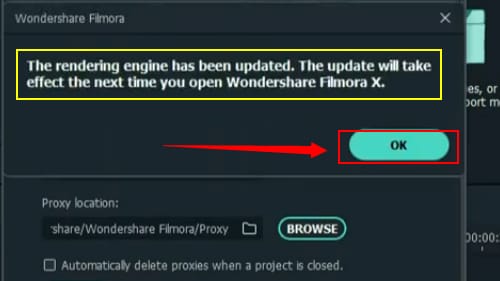
But information technology's totally fine if the above message doesn't appear, you can still follow the adjacent step.
Step four: Restart Filmora
Side by side, close Filmora and open it again on your organisation.
When you're over this step, experience gratis to import your files on the software.
Then, click on the "Render Preview" button beneath the preview screen.

And click the "Export" button.

Step v: Export Settings
Later selecting the consign push button, a new window will appear. From in that location, choose "Settings."

Bank check "Better" from the "Quality" section.
Just below it, at that place's a "Video" settings section. Here, set:
- "Encoder" to H.264
- "Resolution" to 1920x1080
- "Frame Rate" to 30 fps
- "Bit Rate" to eight,000 kbps
Leave the "Audio" settings as they are, and click on the "OK" button.
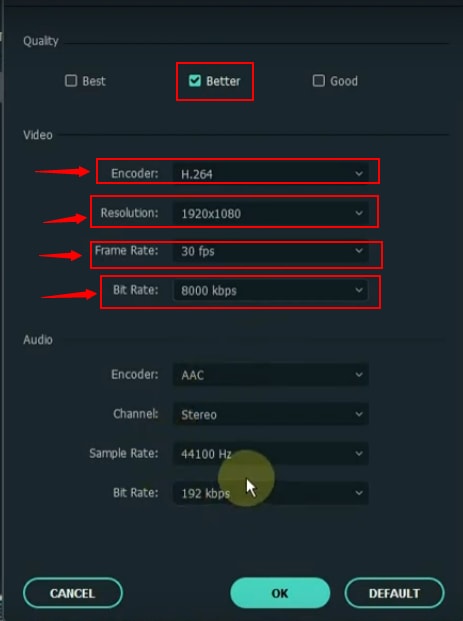
You tin can rename the file and choose a directory to salve the video. You tin also see that your called resolution and frame charge per unit appear on this window, confirming your recently made changes.
At final, click on the "Export" push button and relish fast rendering on Filmora.
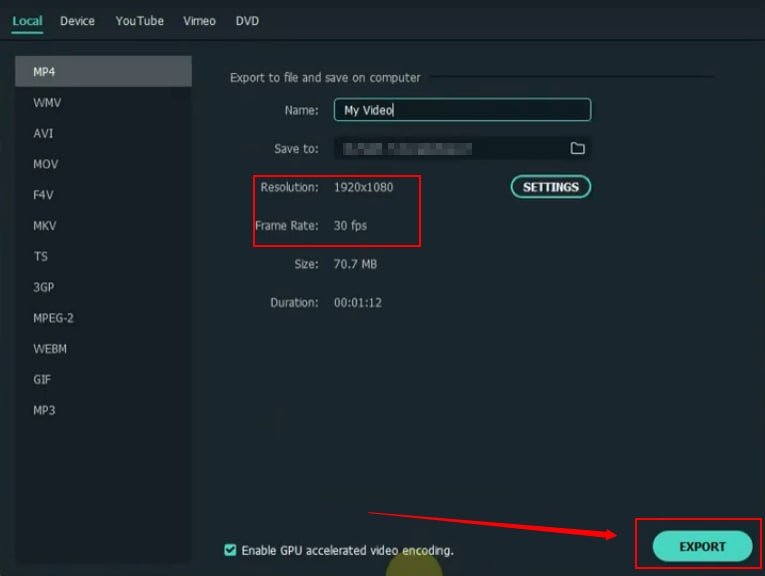
You lot can increase the rendering speed in Filmora past following the uncomplicated steps mentioned above. Working on them volition solve your dull rendering problem within a few minutes. And you tin export high-quality videos to your system without any problem.


Source: https://filmora.wondershare.com/vergas-pro/speed-up-song-vegas-rendering-time.html

0 Response to "If Im Not Editing Do I Need to Render on Vegas Pro Before Uploading to Youtube"
Post a Comment